Specifying Color Modes ႏွင့္ Color Models အေၾကာင္း
ဒီအခန္းမွာ ပါ၀င္မယ့္အေၾကာင္းအရာေတြကေတာ့
Color Models ◘ Color Modes ◘ Color Bit Depth and Why It Matters တို႔ပါပဲ။
Color Models
Color Model ဆိုသည္မွာ စာရြက္ေပၚ(ပံုႏွိပ္ထုတ္ရန္) သို႔မဟုတ္ ကြန္ပ်ဴတာျမင္ကြင္းေပၚတြင္ ေဖာ္ျပရန္အတြက္ မတူညီေသာ အေရာင္စနစ္မ်ား သတ္မွတ္ထားျခင္းျဖစ္ပါသည္။
Color Model ရွိအေရာင္စနစ္မ်ားမွာ- ♦ RGB (Red, Green, Blue) ♦ CMYK (Cyan, Magenta, Yellow, Black) ♦ HSB (Hue, Saturation, Brightness) ♦ CIE Lab တို႔ပါ၀င္ၾကပါတယ္။
ေအာက္တြင္ Adobe Color Picker ကိုေဖာ္ျပထားပါတယ္။ သင္လိုခ်င္ေသာအေရာင္ကို Click ႏွိပ္၍ေရြးယူႏိုင္သလို ယာဘက္ရွိ Color model တန္ဖိုးမ်ားေနရာတြင္ ႏွစ္သက္ရာ Color model ေနရာ၌ အေရာင္ကိန္းကဏန္းတန္ဖိုးမ်ား ရိုက္ထည့္၍လည္း ရယူႏိုင္ပါတယ္။

(Color picker ေအက္ေျခရွိ Only Web Colors (check box) ကို ဖြင့္ေပးျခင္းျဖင့္ Web Color သီးသန္႔ေရြးယူႏိုင္သလို ယာဘက္ရွိ Color Models (option box) တြင္လည္းႏွစ္သက္ရာ Color Model ေရြးယူႏိုင္ပါသည္)
Photoshop တြင္ အေရာင္တန္ဖိုးမ်ား ေရြးယူရန္အတြက္ Color palette ကိုလည္းထည့္သြင္းေပးထားပါတယ္။ Color palette ကိုယာဘက္ရွိ Palette မ်ားေနရာတြင္ ေအာက္ပါပံုအတိုင္းေတြ႔ျမင္ႏိုင္ပါတယ္။ အကယ္၍မေတြ႔ရလွ်င္ Window>Color ကိုႏွိပ္ပါ။
Color palettte ေအာက္ေျခရွိ ေရာင္စံုအလွ်ားလိုက္အတန္းေလးမွာ color spectrum ျဖစ္ျပီး ၄င္းေပၚတြင္ Click ႏွိပ္၍ Color ေရြးယူႏိုင္ပါတယ္။
RGB Model
RGB model ကို ကြန္ပ်ဴတာ ေမာ္နီတာႏွင့္ TV screens ေတြမွာ ေဖာ္ျပရာ၌ သံုးျပီး RGB တန္ဖိုးမ်ားမွာ 0 မွ 255 အထိပါ၀င္ပါတယ္။ ဥပမာ သန္႔စင္ေသာ အစိမ္းေရာင္ရရန္အတြက္ အနီ(R) ႏွင့္ အျပာ(B) တန္ဖိုးကို 0 ထားျပီး အစိမ္း(G)တန္ဖိုးကို 255 ထားရပါတယ္။ သန္႕စင္ေသာအျဖဴေရာင္ကိုရဖို႔ RGB တန္ဖိုးအားလံုးကို 255 ထားေပးရပါတယ္။ အမဲလိုခ်င္ရင္ေတာ့ RGB တန္ဖိုးသံုးခုလံုးကို 0 ထားရပါမယ္။
RGB တန္ဖိုးမ်ားလွ်င္ အျဖဴေရာင္အလင္း ေရာေႏွာပါ၀င္မႈအား မ်ားလာပါသည္။ အကယ္၍ အေရာင္တန္ဖိုးသံုးခုစလံုး၏ တန္ဖိုးကို 128 (255 ၏ တ၀က္) ထား၍ေပါင္းစပ္မယ္ဆိုရင္ Medium Gray(အလင္းဆံုးအျဖဴေရာင္ႏွင့္ အေမွာင္ဆံုး အမဲတန္ဖိုးႏွစ္ခုၾကားရွိ အေရာင္ျဖစ္ေသာ မီးခုိုးေရာင္) ကိုရရွိမွာပါ။

CMYK Model
CMYK Model ကို printing (ပံုႏွိပ္) ရန္အတြက္အသံုးျပဳၾကျပီး အေရာင္တန္ဖိုးမ်ားကို ရာခိုင္ႏႈန္းမ်ားျဖင့္အသံုးျပဳပါတယ္။ ၄င္းတြင္ cyan(စိမ္းျပာေရာင္), magenta(ပန္းခရမ္းေရာင္), yellow(အ၀ါေရာင္) ႏွင့္ black(အမဲေရာင္) ပါ၀င္ျပီး အိမ္သံုး inkjet printer , hight-resolution Laser printers ႏွင့္ ပံုႏွိပ္လုပ္ငန္းသံုး ၊ စီးပြားေရးလုပ္ငန္းသံုး ပံုႏွိပ္စက္မ်ားတြင္ အသံုးျပဳသည့္ အေရာင္ေလးေရာင္သံုး ပံုႏွိပ္မွင္အေရာင္မ်ားျဖစ္ပါတယ္။
six-color inkjet printer ေတြမွာေတာ့ ၄င္းေလးေရာင္အျပင္ light cyan (စိမ္းျပာေရာင္အေဖ်ာ့) ႏွင့္ light magenta (ပန္းခရမ္းေရာင္အေဖ်ာ့) ႏွစ္မ်ိဳး ထပ္ေပါင္းထည့္ထားပါတယ္။
CMYK မွာအမဲေရာင္(Black) ကို K ဟုသတ္မွတ္ရျခင္းမွာ B ကို အျပာေရာင္ (Blue) အျဖစ္သတ္မွတ္ျပီးေသာေၾကာင့္ ျဖစ္သည္။
 HSB ModelHSB Model တြင္ H မွာ Hue ေခၚအေရာင္၏အေရအေသြးကိုညႊန္းဆိုျပီး အေရာင္စက္၀ိုင္း(Color wheel) ကိုအေျခခံထားပါတယ္။ ထို႔ေၾကာင့္ ၄င္းကို ဒီဂရီျဖင့္ေဖာ္ျပျပီး ဒီဂရီ (0-360˚) အတြင္း အေနအထားအလိုက္ အေရာင္အမ်ိဳးမ်ိဳးေဖာ္ျပေပးပါတယ္။ S ကေတာ့ Saturation ကိုရည္ညႊန္းျပီး အေရာင္တစ္ေရာင္၏ျပည့္၀မႈပမာဏကို ရာခိုင္ႏႈန္းျဖင့္ေဖာ္ျပပါတယ္။Saturation ရာခိုင္ႏႈန္းနည္းလွ်င္ gray(မီးခိုးေရာင္) ပါ၀င္မႈမ်ား၍ gray မပါ၀င္ေသာ သန္႔စင္သည့္အေရာင္သည္ Saturation ရာခိုင္ႏႈန္း 100% ျဖစ္ပါတယ္္။ အေရာင္မပါ၀င္ေသာ neutral gray မွာ Saturation 0% ျဖစ္ပါတယ္။ Saturation color သည္ color wheel ရဲ႔အစြန္အဖ်ားဘက္မွာရွိျပီး color wheel ရဲ႕အလယ္သို႔နီးကပ္လာပါက Saturation ေလ်ာ့နည္းလာပါတယ္။ အေရာင္တစ္ေရာင္တြင္ပါ၀င္သည့္ အျဖဴေရာင္ပမာဏ (အလင္းေတာက္ပမႈ) ကို Brightness ေခၚ B အျဖစ္ေဖာ္ျပပါတယ္။ ၄င္းကိုလည္း အေမွာင္ဆံုး(အမဲေရာင္) 0% မွ အေတာက္ပဆံုး(အျဖဴေရာင္) 100% အထိ ရာခိုင္ႏႈန္းျဖင့္ေဖာ္ျပေပးပါတယ္။CIE Lab ModelLab(CIE L*a*b*) ကို ႏိုင္ငံတစ္ကာ စံခ်ိန္စံညႊန္းမ်ားျပဳစုေသာအဖြဲ႕အစည္းျဖစ္သည့္ CIE(Commission International de L’ Eclairage) ထုတ္ေဖာ္ခဲ့ျခင္းျဖစ္ျပီး လူသားမ်ားအေရာင္ကို အာရံုခံ သိျမင္ခံစား နားလည္မႈကို အေျချပဳထားသည္။Lab တြင္ ေဖာ္ျပထားေသာ ကိန္းဂဏန္းတန္ဖိုးမ်ားမွာ လူသားတို႔ သာမန္မ်က္စိျဖင့္ျမင္ေတြ႔ႏိုင္ေသာ အေရာင္မ်ားျဖစ္ပါတယ္။ ထို႔ေၾကာင့္ Lab မွာတစ္ျခား models မ်ားထက္ အေရာင္ကန္႔သတ္ခ်က္(gamut) က်ယ္ျပန္႔စြာပါ၀င္ပါတယ္။Lab မွာ အလင္းပါ၀င္မႈတန္ဖိုးကို L (Lightness) ျဖင့္ေဖာ္ျပပါတယ္။ ကိန္းဂဏန္းတန္ဖိုး 0 မွ 100 အထိရွိ၍ တန္ဖိုး 0 မွာ အေမွာင္ဆံုး(အမဲ) ျဖစ္၍ တန္ဖိုး 100 မွာ အလင္းဆံုး(အျဖဴ) ျဖစ္သည္။a ကို အစိမ္းေရာင္မွ အနီေရာင္ ႏွင့္ b ကို အျပာေရာင္မွ အ၀ါေရာင္သို႔ အဆင့္ဆင့္သြားေသာ ၀န္ရိုးတန္းအျဖစ္ +127 မွ -128 တန္ဖိုးအတြင္း ေဖာ္ျပေပးပါတယ္။ Lab color သည္ Print(ပံုႏွိပ္) ရန္ သို႔မဟုတ္ display(ျပရန္) အတြက္ Printer,Monitor ကဲ့သို႔ အေရာင္ထုတ္ကိရိယာမ်ား အသံုးျပဳေသာအခါ အေရာင္တန္ဖိုး ေျပာင္းလဲျခင္း (ကန္႔သက္ျခင္း) မရွိေသာစနစ္ (သို႔မဟုတ္) ကိရိယာေပၚ မွီခိုမႈကင္းေသာ (device-independent) ပံုစံျဖစ္ပါတယ္။ RGB ႏွင့္ CMYK မွာ ကိရိယာေပၚ မွီခိုမႈရွိေသာ (device-dependent) ပံုစံျဖစ္ပါတယ္။
HSB ModelHSB Model တြင္ H မွာ Hue ေခၚအေရာင္၏အေရအေသြးကိုညႊန္းဆိုျပီး အေရာင္စက္၀ိုင္း(Color wheel) ကိုအေျခခံထားပါတယ္။ ထို႔ေၾကာင့္ ၄င္းကို ဒီဂရီျဖင့္ေဖာ္ျပျပီး ဒီဂရီ (0-360˚) အတြင္း အေနအထားအလိုက္ အေရာင္အမ်ိဳးမ်ိဳးေဖာ္ျပေပးပါတယ္။ S ကေတာ့ Saturation ကိုရည္ညႊန္းျပီး အေရာင္တစ္ေရာင္၏ျပည့္၀မႈပမာဏကို ရာခိုင္ႏႈန္းျဖင့္ေဖာ္ျပပါတယ္။Saturation ရာခိုင္ႏႈန္းနည္းလွ်င္ gray(မီးခိုးေရာင္) ပါ၀င္မႈမ်ား၍ gray မပါ၀င္ေသာ သန္႔စင္သည့္အေရာင္သည္ Saturation ရာခိုင္ႏႈန္း 100% ျဖစ္ပါတယ္္။ အေရာင္မပါ၀င္ေသာ neutral gray မွာ Saturation 0% ျဖစ္ပါတယ္။ Saturation color သည္ color wheel ရဲ႔အစြန္အဖ်ားဘက္မွာရွိျပီး color wheel ရဲ႕အလယ္သို႔နီးကပ္လာပါက Saturation ေလ်ာ့နည္းလာပါတယ္။ အေရာင္တစ္ေရာင္တြင္ပါ၀င္သည့္ အျဖဴေရာင္ပမာဏ (အလင္းေတာက္ပမႈ) ကို Brightness ေခၚ B အျဖစ္ေဖာ္ျပပါတယ္။ ၄င္းကိုလည္း အေမွာင္ဆံုး(အမဲေရာင္) 0% မွ အေတာက္ပဆံုး(အျဖဴေရာင္) 100% အထိ ရာခိုင္ႏႈန္းျဖင့္ေဖာ္ျပေပးပါတယ္။CIE Lab ModelLab(CIE L*a*b*) ကို ႏိုင္ငံတစ္ကာ စံခ်ိန္စံညႊန္းမ်ားျပဳစုေသာအဖြဲ႕အစည္းျဖစ္သည့္ CIE(Commission International de L’ Eclairage) ထုတ္ေဖာ္ခဲ့ျခင္းျဖစ္ျပီး လူသားမ်ားအေရာင္ကို အာရံုခံ သိျမင္ခံစား နားလည္မႈကို အေျချပဳထားသည္။Lab တြင္ ေဖာ္ျပထားေသာ ကိန္းဂဏန္းတန္ဖိုးမ်ားမွာ လူသားတို႔ သာမန္မ်က္စိျဖင့္ျမင္ေတြ႔ႏိုင္ေသာ အေရာင္မ်ားျဖစ္ပါတယ္။ ထို႔ေၾကာင့္ Lab မွာတစ္ျခား models မ်ားထက္ အေရာင္ကန္႔သတ္ခ်က္(gamut) က်ယ္ျပန္႔စြာပါ၀င္ပါတယ္။Lab မွာ အလင္းပါ၀င္မႈတန္ဖိုးကို L (Lightness) ျဖင့္ေဖာ္ျပပါတယ္။ ကိန္းဂဏန္းတန္ဖိုး 0 မွ 100 အထိရွိ၍ တန္ဖိုး 0 မွာ အေမွာင္ဆံုး(အမဲ) ျဖစ္၍ တန္ဖိုး 100 မွာ အလင္းဆံုး(အျဖဴ) ျဖစ္သည္။a ကို အစိမ္းေရာင္မွ အနီေရာင္ ႏွင့္ b ကို အျပာေရာင္မွ အ၀ါေရာင္သို႔ အဆင့္ဆင့္သြားေသာ ၀န္ရိုးတန္းအျဖစ္ +127 မွ -128 တန္ဖိုးအတြင္း ေဖာ္ျပေပးပါတယ္။ Lab color သည္ Print(ပံုႏွိပ္) ရန္ သို႔မဟုတ္ display(ျပရန္) အတြက္ Printer,Monitor ကဲ့သို႔ အေရာင္ထုတ္ကိရိယာမ်ား အသံုးျပဳေသာအခါ အေရာင္တန္ဖိုး ေျပာင္းလဲျခင္း (ကန္႔သက္ျခင္း) မရွိေသာစနစ္ (သို႔မဟုတ္) ကိရိယာေပၚ မွီခိုမႈကင္းေသာ (device-independent) ပံုစံျဖစ္ပါတယ္။ RGB ႏွင့္ CMYK မွာ ကိရိယာေပၚ မွီခိုမႈရွိေသာ (device-dependent) ပံုစံျဖစ္ပါတယ္။

***Color Model ေရြးခ်ယ္ျခင္း***
သင့္ရဲ႕ေနာက္ဆံုးျပဳျပင္ျပီးပံုေတြကို Print ထုတ္ဖို႔ သို႔မဟုတ္ TV,Monitor လိုျမင္ကြင္းေပၚမွာၾကည့္ဖို႔ ဒါမွမဟုတ္ World Wide Web ေပၚတင္မလား မတင္ဘူးလား စတာေတြကိုလံုး၀ဂရုမစိုက္ပဲ RGB စနစ္နဲ႔တာ လုပ္ေဆာင္ဖို႔အၾကံျပဳပါတယ္။ ၄င္းအတြက္ အေၾကာင္းျပခ်က္ေတာ့ ရိုးရွင္းပါတယ္။ အကယ္၍သင္ဟာ အေရာင္စနစ္ကို CMYK အျဖစ္သက္မွတ္ေသာ္လည္း သင့္ရဲ႕ ေမာ္နီတာ(monitor) က RGB ပဲေဖာ္ျပ ေပးႏိုင္လို႔ပါ။
၄င္းမွာ cyan, magenta, ႏွင့္ yellow pixels မရွိပဲ RGB အလင္းေရာင္နဲ႕သာ ေရာေႏွာေပါင္းစပ္ထားျခင္းျဖစ္ပါတယ္။ အမွန္တကယ္ေတာ့သင္ဟာ Color Print ထုတ္ဖို႔ ပံုႏွိပ္ဆိုင္ သို႕မဟုတ္ ဓါတ္ပံုကူးဆိုင္သို႕မပို႔ခင္ CMYK သို႔အျမဲတမ္းေျပာင္းေပးဖို႔ မလိုအပ္ပါဘူး။ အိမ္ သို႔မဟုတ္ ရံုးသံုး inkjets ေတြဟာ RGB စနစ္နဲ႕အေကာင္းဆံုး လုပ္ေဆာင္ႏိုင္ေအာင္ ဒီဇိုင္းလုပ္ထားလို႕ပါပဲ။
( Publishing လုပ္ငန္းမ်ားတြင္ CMYK စနစ္သံုးျခင္းႏွင့္ ကာလာခြဲျခင္း အေၾကာင္းကို သီျခား post အေနႏွင့္ တင္ျပေပးသြားပါမယ္ )
Color ModesColor Modes ဆိုတာကေတာ့ Color Models ေတြကိုအေျချပဳ၍ လုပ္ေဆာင္တဲ့ စနစ္ပါ။ Photoshop ရဲ႕ Image>Mode မွာေအာက္ပါ Modes ေတြပါ၀င္ပါတယ္
Bitmap ◘ Grayscale ◘ Duotone ◘ Indexed Color ◘ RGB Color ◘ CMYK Color ◘ Lab Color ◘ Multichannel၄င္း Modes ေတြထဲမွ ကၽြန္ေတာ္တို႔ အသံုးမ်ားတဲ့ Modes ေတြကေတာ့ Grayscale, RGB, CMYK ႏွင့္ Indexed Color တို႕ပါဘဲ။
Bitmap ႏွင့္ Grayscaleအေျခခံအက်ဆံုး Color Modes ျဖစ္တဲ့ Bitmap ႏွင့္ Grayscale ကို Photoshop မွာအသံုးျပဳႏိုင္ပါတယ္။ Grayscale Mode မွာ အျဖဴ မွ အမဲ သို႔ မီးခိုးေရာင္အႏုအရင့္ 256 မ်ိဳးျဖင့္ ပံုေဖာ္လုပ္ေဆာင္ေပးပါတယ္။ Bitmap Mode ကေတာ့ ရုပ္ပံုတစ္ခုကို အျဖဴ ႏွင့္ အမဲ အေရာင္တန္ဖိုးႏွစ္ခုတည္းျဖင့္တာ ပံုေဖာ္လုပ္ေဆာင္ပါတယ္။
အထက္ပါပံုႏွစ္ပံုကို အာရံုစိုက္ၾကည့္မယ္ဆိုရင္ ပံုရဲ႕အရည္အေသြး အလြန္႔အလြန္ ကြဲျပားျခားနားတာကို ျမင္ေတြ႕ႏိုင္ပါတယ္။ Grayscale သံုးထားတဲ့ပံုရိပ္ဟာ အေရာင္တန္ဖိုးတစ္ခုမွတစ္ခုသို႔ ေျပာင္းရာမွာ ေခ်ာမြတ္ေျပျပစ္မႈရွိျပီး Bitmap မွာေတာ့ ေခ်ာမြတ္ေျပျပစ္မႈမရွိပါ။
ကာလာဓာတ္ပံု ကို Grayscale (အျဖဴအမဲ) သို႔ေျပာင္းမယ္ဆိုရင္ Image>Mode>Grayscale ကိုေရြးေပးရပါမယ္။ “discard the color information” ဆိုသည့္ massage box ေပၚလာျပီး ခြင့္ျပဳခ်က္ ေတာင္းပါလိမ့္မယ္။ Discard ကို Click ႏွိပ္၍ Grays သို႔ေျပာင္းေပးႏိုင္ပါတယ္။Bitmap Mode သို႔ေျပာင္းခ်င္ရင္ေတာ့ အရင္ဆံုး ရုပ္ပံုကို Grayscale သို႔အရင္ေျပာင္းေပးျပီးမွ Bitmap သို႔ေျပာင္းေပးရပါမယ္။ (အကယ္၍ ပံုကို Color Mode မေျပာင္းပဲ အျဖဴအမဲပံုအျဖစ္ေျပာင္းလိုပါက Image>Adjustments>Black & White တြင္ေျပာင္းႏိုင္ပါသည္)RGBRGB Mode ကေတာ့ ရုပ္ပံုေတြႏွင့္အလုပ္ လုပ္ရာမွာအသံုးျပဳတဲ့ စနစ္ျဖစ္ျပီး ၄င္းကို ကြန္ပ်ဴတာေမာ္နီတာေပၚမွာ ျမင္ေတြ႕ႏိုင္ပါတယ္။ အကယ္၍ သင္ဟာ Photoshop ျဖင့္ရုပ္ပံုေတြကိုျပဳျပင္မယ္ဆိုရင္ ၄င္းဟာ ေနာက္ဆံုးမွာ RGB စနစ္ႏွင့္ လုပ္ေဆာင္ေသာ Desktop Presentation ၊ ဗြီဒီယို ၊ Web စာမ်က္ႏွာမ်ားအတြက္ အေကာင္းဆံုး အေရာင္ကို လုပ္ေဆာင္ေပးႏိုင္သည့္ အစိတ္အပိုင္းျဖစ္လာပါလိမ့္မယ္။အကယ္၍သင္ဟာ Web အတြက္ လုပ္ေဆာင္ေနရ၍ ေနာက္ဆံုးမွာ GIF အျဖစ္ႏွင့္ပဲ သိမ္းဆည္းမယ္ဆိုရင္ RGB ႏွင့္ Color adjustments ျပဳလုပ္ျပီးမွ Indexed Color သို႔ေျပာင္းပါလို႔ အၾကံျပဳပါရေစ။ ထို႔အျပင္ သင္ဟာ Indexed Color ျဖင့္လုပ္ေဆာင္ပါက Photoshop ရဲ႔ Filter ႏွင့္ Layer မ်ားကိုအသံုးျပ၍ရမည္မဟုတ္ပါ။ ၄င္းမွာ ကန္႔သတ္ခ်က္ မ်ားစြာရွိပါတယ္။Indexed ColorIndexed Color ကို Web အတြက္အဓိအသံုးျပဳၿပီး အေရာင္ ၂၅၆ ေရာင္ျဖင့္သာ ေဖာ္ျပေပးပါသည္။ Web designer ေတြကေတာ့ သီအိုရီနည္းအရ Mac ကြန္ပ်ဴတာႏွင့္ PC ကြန္ပ်ဴတာမွာ (Platform) မေရြးအသံုးျပဳႏိုင္ရန္ အေရာင္၂၁၆ ေရာင္ကိုသာ အသံုးျပဳရန္ ကန္႔သတ္ထားပါသည္။ အေရာင္ကန္႔သတ္ထား၍ ပံု၏အရြယ္အစား(ဆိုဒ္) ေလ်ာ့နည္းသြားသလို ပံု၏အေရအေသြးလည္း က်ဆင္းသြားတတ္ပါသည္။ Indexed Color ကိုအသံုးျပဳမယ္ဆိုရင္ Image>Mode>Indexed Color ကိုေရြးပါ။ ေအာက္ပါပံုအတိုင္း Indexed Colr dialod box ေပၚလာပါလိမ့္မည္။
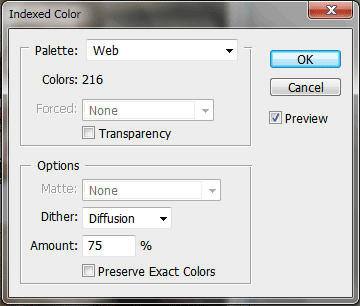
Indexed Color ကိုအသံုးျပဳဖို႔ အေပၚဆံုးက Palette ေနရာမွာ တန္ဖိုးေရြးေပးႏိုင္ပါတယ္။ ၄င္း Palette အမ်ိဳးအစားမ်ားမွာ-
Exact ။ ။ မူရင္ပံုမွာ အေရာင္ပါ၀င္မႈ ၂၅၆ ေရာင္ထက္နည္းတဲ့အခါမွာ အသံုးျပဳႏိုင္ပါသည္။
System (Mac OS) ။ ။ Macintosh စနစ္အတြက္အသံုးျပဳႏိုင္ပါသည္။
System (Windows) ။ ။ Windows စနစ္အတြက္အသံုးျပဳႏိုင္ပါသည္။
Web ။ ။ World Wide Web အတြက္အသံုးျပဳမယ္ဆိုရင္ သင့္ေတာ္ပါတယ္။ Web safe color ၂၁၆ ေရာင္ပဲပါ၀င္ပါတယ္။
Uniform ။ ။ Color spectrum ေပၚရွိ အေရာင္ကိုနမူနာယူ၍ တူညီေသာအေရာင္ေတြကို ေပါင္းစပ္ေပးပါသည္။
ေကာင္းမြန္ေသာ ပံုရိပ္တစ္ခုေဖာ္ျပႏိုင္ဖို႔အတြက္ ကာလာတန္ဖိုး (Value) ဟာအနည္းဆံုး(8,27,64,125 သို႔မဟုတ္ 216) ရွိဖို႔လိုအပ္ပါသည္။
Perceptual ။ ။ ကိုယ့္စိတ္တိုင္းၾကိဳက္ အေရာင္ေတြကို ေရြးခ်ယ္ခြင့္ေပးထားပါတယ္။
Selective ။ ။ ဒါလဲအေပၚက တစ္ခုႏွင့္ ဆင္တူပါတယ္။ ဒါေပမယ့္ ၄င္းက Color ေတြကို area က်ယ္က်ယ္ေရြးယူျပီး Web Color ကို ထိန္းသိမ္းထားပါတယ္။<
Adaptive ။ ။ ဒီတစ္ခုကေတာ့ Indexed Color သို႔ေျပာင္းရာမွာ အေကာင္းဆံုးပဲလို႔ ေျပာထားပါတယ္။ ၄င္းက မူရင္းပံုမွာပါ၀င္မႈအမ်ားဆံုးျဖစ္တဲ့ အေရာင္ကို နမူနာယူပါတယ္။ မူရင္းပံုႏွင့္လုိက္ေလ်ာညီေထြမႈရွိမယ့္ အနီးဆံုးအေရာင္ကို စီစဥ္ေပးပါတယ္။Custom ။ ။ အကယ္၍ အေပၚက options ေတြကိုမေရြးခ်ယ္ဘဲ ကိုယ္ပိုင္ palette ျပဳလုပ္မယ္ဆိုရင္ ဒီ custom option ကိုေရြးပါ။Previous ။ ။ ဘယ္ option ကိုမဆိုေနာက္ဆံုးေရြးခ်ယ္ျပီး Indexed Color သို႔ေျပာင္းခဲ့တာေတြကို ျပန္လည္ရယူႏိုင္ရန္ မွတ္သားထားေပးပါတယ္။CMYKCMYK mode ကိုေတာ့ စီးပြားေရးအတြက္ ပံုႏွိပ္ထုတ္တဲ့အခါမွာသာ သံုးပါတယ္။ ရိုးရိုးအိမ္သံုးအတြက္ အိမ္သံုး Printer သံုးျပီးထုတ္မယ္ဆိုရင္ CMYK mode သို႔ေျပာင္းရန္မလိုအပ္ပါဘူး။ အကယ္၍ Print မထုတ္ခင္ CMYK သို႔ေျပာင္းမယ္ဆိုရင္ (gamut warnings) ေတြကိုသိဖို႔လိုပါတယ္။ gamut သတိေပးခ်က္ကိုမသိပဲ ထုတ္လုပ္မယ္ဆိုရင္ သင္႔ရဲ႔ ႏွစ္လိုဖြယ္ေကာင္းတဲ့ အ၀ါေရာင္ငွက္ေပ်ာသီး သို႔မဟုတ္ အ၀ါေရာင္ပန္းဟာ ေနာက္ဆံုးမွာ အညိုေရာင္ျဖစ္သြားမွာပါ။ ေတာက္ပတဲ့ ေကာင္းကင္ျပာၾကီးကလဲ ခရမ္းေရာင္ေျပာင္းျပီး ထြက္လာမွာပါ။Gamut ဆိုတာဘာလဲGarmut ဆိုတာ CMYK မွင္ Print ထုတ္ႏိုင္တဲ့ အေရာင္ကန္႔သက္ခ်က္တစ္ခုပါ။ တစ္ခ်ိဳ႔အေရာင္ေတြက အေရာင္ကန္႔သက္ခ်က္(gamut) ကိုေက်ာ္ေနသည့္အတြက္ အေရာင္မွန္ကန္ေအာင္ Print မထုတ္ႏိုင္ေပ။ အထူးသျဖင့္ အလြန္ေတာက္ပေသာ အေရာင္မ်ား ၊ လိေမၼာ္ေရာင္မ်ားႏွင့္ အစိမ္းေရာင္အမ်ားစုဟာ မ်ားေသာအားျဖင့္ gamut ကိုေက်ာ္ၾကပါတယ္။ Garmut warning ကို Color palette တြင္ ႂတြိဂံပံုအလယ္တြင္ အာေမၮိတ္(exclamation) ပံုျဖင့္ေဖာ္ျပပါတယ္။
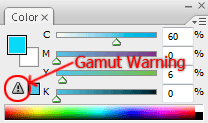
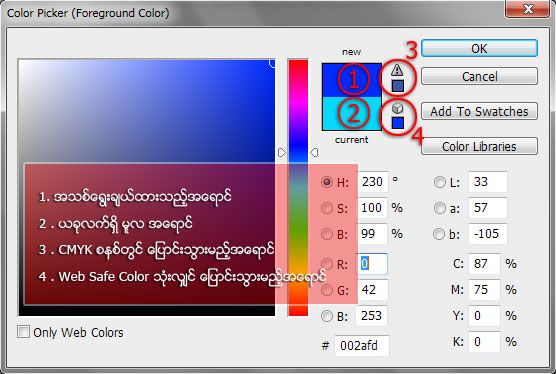
ပံုတစ္ပံုရဲ႔ Gamut warning ကိုၾကည့္ခ်င္ရင္ View>Gamut Warning(Shift+Ctrl+Y) ကိုေရြးပါ။ အေရာင္ကန္႔သက္ခ်က္(gamut) ေက်ာ္သည့္ေနရာကို မီးခိုးေရာင္(Gray) ျဖင့္ေဖာ္ျပေပးပါလိမ့္မည္။ Gamut Warning ကိုအေရာင္ေျပာင္း၍ ၾကည့္လိုပါက Edit>Preference ကိုႏွိပ္ျပီး Transparency Gamut ကိုေရြးပါ။ dialog box ေအာက္ေျခရွိ Gamut Warning ေနရာတြင္ Opacity အတိုးအေလ်ာ့လုပ္ႏိုင္သလို Color ေနရာတြင္လည္း အဆင္ေျပမည့္ အေရာင္ေျပာင္းေပးႏိုင္ပါသည္။

Color palette မွာရွိတဲ့ Gamut warning ႂတြိဂံပံုေလးကို Click ႏွိပ္ပါက CMYK ျဖင့္လုပ္ေဆာင္ႏိုင္တဲ့ အနီးစပ္ဆံုးအေရာင္ကိုေရြးေပးပါလိမ့္မယ္။ ေနာင္အခန္းမွာ color adjustment tools ေတြသံုးျပီး Print ထုတ္ႏိုင္ေသာ အဆင့္ထိျပဳလုပ္ပံုကို ေဖာ္ျပေပးသြားပါမယ္။Color Bit DepthBit Depth ဆိုတာပံုတစ္ပံုရဲ႔ pixel တစ္ခုမွာ အေရာင္တန္ဖိုးအခ်က္အလက္(color information) မည္မွ်ေဖာ္ျပႏိုင္သလဲဆိုတာ ေဖာ္ျပေပးပါတယ္။။ ၄င္းကို color depth သို႔မဟုတ္ pixel depth လို႔လည္းေခၚၾကပါတယ္။ Pixel တစ္ခုရွိ bit depth တစ္ခုမွာ အျဖဴ သို႔မဟုတ္ အမဲ value ႏွစ္ခုတည္း ျဖစ္ႏိုင္ပါတယ္။ Grayscale pixel မွာ bit depth ဟာ ၈ ခုရွိမယ္ဆိုရင္ value ဟာ ၂၅၆ ျဖစ္ႏိုင္ပါတယ္။ ျပီးေတာ့ pixel တစ္ခုမွာ bit depth 24 ရွိမယ္ဆိုရင္ value ဟာ ၁၆ သန္းရွိမွာပါ။ အမ်ားအားျဖင့္ bit dapth ေတြဟာ 1 မွ 64 bits per pixel ရွိၾကပါတယ္။ အေရာင္တန္ဖိုး အခ်က္အလက္(color information) မ်ားပါက ဖိုင္အရြယ္အစားၾကီး၍ အခ်ိန္ပိုၾကာသလို အေရာင္လဲပိုျပီးစံုလာပါတယ္။
***Color Mode အေၾကာင္းဟာ ရႈပ္ေထြးတဲ့အျပင္ သီအိုရီပိုင္းဆိုင္ရာ နည္းပညာပိုင္းဆိုင္ရာေတြႏွင့္ပတ္သတ္ေန၍ နားလည္ရခက္ခဲလို ရွင္းျပရန္လဲ မလြယ္ကူပါ။ အခ်ိဳ႔စာလံုးမ်ား ျမန္မာလိုျပန္ဆိုရာတြင္ တိုက္ရိုက္ျပန္ဆိုရန္ မလြယ္ကူသျဖင့္ အနီးစပ္ဆံုး ကိုယ္နားလည္သလို ေရးထားျခင္းျဖစ္ပါသည္။ အကယ္၍ အဓိပၸာယ္လြဲမွားမႈမ်ားရွိပါက ဘာသာျပန္မွီညမ္း ကိုးကားသူ ကၽြႏု္ပ္၏အမွားသာျဖစ္ပါသည္။ အမွားအယြင္းမ်ားပါရွိပါကလည္း နားလည္ခြင့္လႊတ္ေပးဖို႔ေတာင္းဆိုပါတယ္။ ဖိုတိုေရွာ့အေျခခံသင္ခန္းစာျဖစ္ေသာေၾကာင့္ အခန္း – (၄) သင္ခန္းစာကို ဒီေနရာမွာပဲ လက္စသပ္လိုက္ရပါတယ္။









0 comments:
Post a Comment