Photoshop အေၾကာင္းသိေကာင္းစရာမ်ား
Photoshop ကေတာ့ ဒီဇုိင္းလုပ္တာပဲျဖစ္ျဖစ္၊ မိမိလုိခ်င္တဲ့ ဒီဇုိင္း မ်ဳိးဖန္တီးတာပဲျဖစ္ျဖစ္ေပါ့ မရွိမျဖစ္လုိအပ္ပါတယ္...
နည္းပညာဆုိတာ မသိေသးခင္ေတာ့ ခက္ေပမယ့္ သိသြားေတာ့လဲ...ေအာ္ ဒါေလးမ်ား ငါလဲသိတာေပါ့။
လြယ္လြယ္ေလးပါဆုိတာမ်ဳိး ျဖစ္သြားေလာက္ေအာင္ ျဖစ္လာပါလိမ့္မယ္...
ဒါေႀကာင့္မုိ့
Photoshop လုပ္ေတာ့မယ္ဆုိ Photoshop အေႀကာင္းေလးေတာ့ သိထားဖုိ့လုိမယ္ေနာ္...
အားလံုးပဲ ေလ့လာႏုိင္ေအာင္ ေအာက္မွာ မ်ဳးိက တင္ျပေပးထားပါတယ္ေနာ္...
Photoshop အေျခံ (Photoshop 8.0)( အသံုးမ်ားေသာ Tools မ်ားအေႀကာင္း)
Photoshop ကိုစတင္ေလ့လာသူမ်ားအတြက္ လြယ္ကူေစရန္ရည္ရြယ္ကာ ေရးသားလုိက္ျခင္းျဖစ္ပါသည္။
မ်ဳိး အေန့နဲ့ သိလြန္း တတ္လြန္းလုိ့ မဟုတ္ပါဘူး...အေျခခံအဆင့္ေလာက္သာ ရွိပါတယ္...သုိ့ေပမဲ့ သူငယ္ခ်င္းမ်ားက အႀကံေပး ေတာင္းဆုိလုိ့တင္ျပေပးျခင္းသာျဖစ္ပါတယ္...
နည္းပညာဆုိတာ မသိေသးခင္ေတာ့ ခက္ေပမယ့္ သိသြားေတာ့လဲ...ေအာ္ ဒါေလးမ်ား ငါလဲသိတာေပါ့။
လြယ္လြယ္ေလးပါဆုိတာမ်ဳိး ျဖစ္သြားေလာက္ေအာင္ ျဖစ္လာပါလိမ့္မယ္...
ဒါေႀကာင့္မုိ့
Photoshop လုပ္ေတာ့မယ္ဆုိ Photoshop အေႀကာင္းေလးေတာ့ သိထားဖုိ့လုိမယ္ေနာ္...
အားလံုးပဲ ေလ့လာႏုိင္ေအာင္ ေအာက္မွာ မ်ဳးိက တင္ျပေပးထားပါတယ္ေနာ္...
Photoshop အေျခံ (Photoshop 8.0)( အသံုးမ်ားေသာ Tools မ်ားအေႀကာင္း)
Photoshop ကိုစတင္ေလ့လာသူမ်ားအတြက္ လြယ္ကူေစရန္ရည္ရြယ္ကာ ေရးသားလုိက္ျခင္းျဖစ္ပါသည္။
မ်ဳိး အေန့နဲ့ သိလြန္း တတ္လြန္းလုိ့ မဟုတ္ပါဘူး...အေျခခံအဆင့္ေလာက္သာ ရွိပါတယ္...သုိ့ေပမဲ့ သူငယ္ခ်င္းမ်ားက အႀကံေပး ေတာင္းဆုိလုိ့တင္ျပေပးျခင္းသာျဖစ္ပါတယ္...
မ်ဳိးလည္း ဆုိဒ္ေပါင္းစံုမွ ေလ့လာကာ တင္ျပေပးျခင္းသာ...
Tool Menu တြင္ ပါရွိေသာ Tools မ်ားဧ။္ လုပ္ေဆာင္ပံုမ်ား ႏွင့္ လုပ္ႏုိင္စြမ္းမ်ားကို သိရွိရန္လုိအပ္ပါတယ္...
ေအာက္ပါပံုသည္ Photoshop တြင္ပါ၀င္ေသာ Tool Menu ျဖစ္ပါသည္...
Tools မ်ား ထဲမွာ အသံုးမ်ားေသာ Tools မ်ားအေႀကာင္းကို မ်ဳိး က နားလည္သေလာက္ တင္ျပပါမယ္။။။
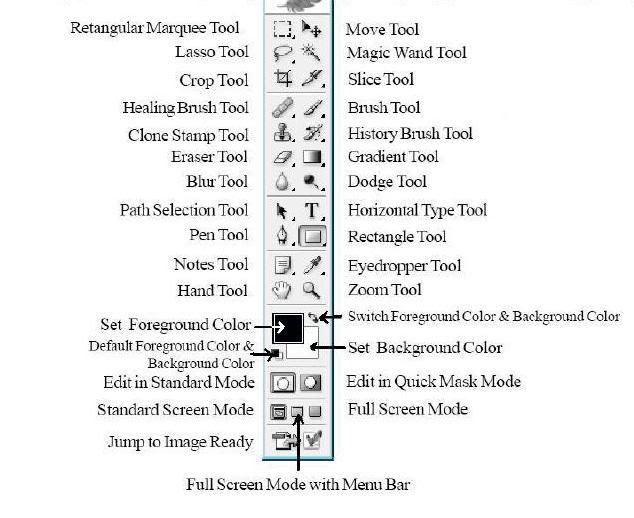
(1)- Marquee Tools
Tool Menu တြင္ ပါရွိေသာ Tools မ်ားဧ။္ လုပ္ေဆာင္ပံုမ်ား ႏွင့္ လုပ္ႏုိင္စြမ္းမ်ားကို သိရွိရန္လုိအပ္ပါတယ္...
ေအာက္ပါပံုသည္ Photoshop တြင္ပါ၀င္ေသာ Tool Menu ျဖစ္ပါသည္...
Tools မ်ား ထဲမွာ အသံုးမ်ားေသာ Tools မ်ားအေႀကာင္းကို မ်ဳိး က နားလည္သေလာက္ တင္ျပပါမယ္။။။
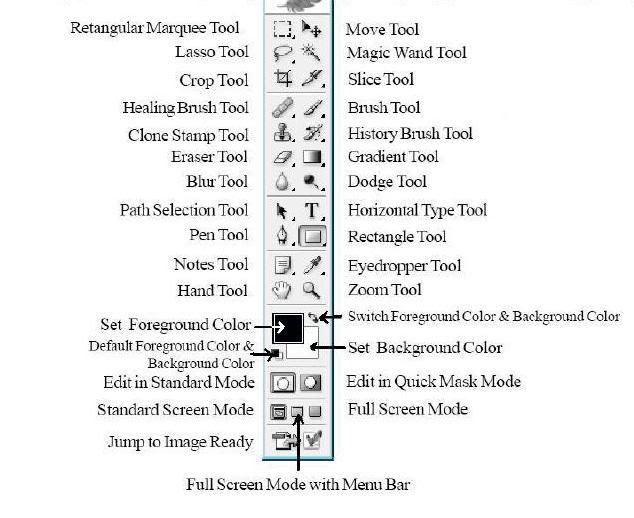
(1)- Marquee Tools
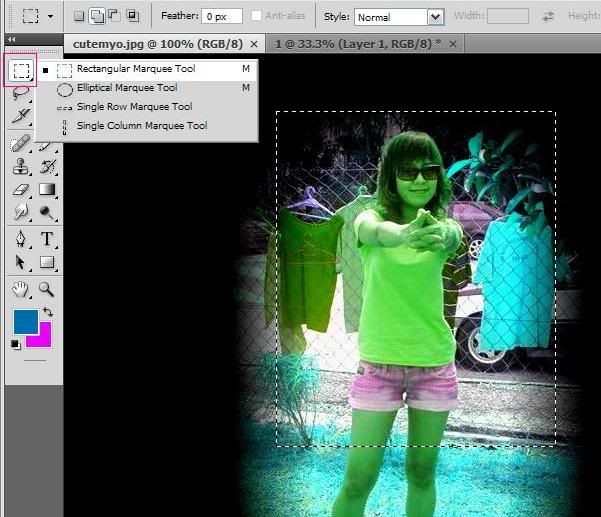
ပံုတြင္ ျပထားေသာ ေလးေထာင့္အကြက္ေလးသည္ Marquee Tools ဧ။္ပံုျဖစ္ပါတယ္...ထုိပံုကုိ Right Click ေထာက္လုိက္လွ်င္ Rectangular Marquee Tools, Elliptical Marquee Tool, Single Row Marquee Tools, Single Column Marquee Tools ဟူျပီး ေလးမ်ဳိးေတြ့ရပါလိမ့္မယ္။
မိမိတုိ့သံုးျပဳခ်င္ေသာ Marquee Tool ကိုေမာက္စ္ျဖင့္ ကလစ္ေထာက္ကာ ေ၇ြးခ်ယ္ႏုိင္ပါသည္...အသံုးမ်ားေသာ Marquee Tools မွာ Rectangular Marquee Tools ႏွင့္ ျဖစ္ပါသည္...ထုိႏွစ္မ်ဳိးအေႀကာင္းကိုသာ ရွင္းျပေပးပါ့မယ္...
Rectangular Marquee Tool
Rectangular Marquee Tool သည့္ ေလးေထာင့္ပံုမ်ား ေရးဆြဲရာတြင္ အသံုးျပဳသည္။ ပံုမ်ားကို ေလးေထာင့္ပံု ေရြးခ်ယ္လို လွ်င္လည္း အသံုးျပဳသည္။ Shift ကို ႏွိပ္ျပီး းေမာက္စ္ျဖင့္ ဖိဆြဲပါက စတုရန္းကြက္ က်က် ေလးေထာင့္ပံုကို ရရွိပါမည္။ ပံုပါအတုိင္း ေလးေထာင့္ပံု အကြက္ကေလး ျဖစ္သြားလွ်င္ Copy ကူးယူကာ မိမိႀကိဳက္ႏွစ္သက္ရာ ေနရာသုိ့ ေရႊ ့ႏုိင္ပါသည္။
(2)- Elliptical Marquee Tool
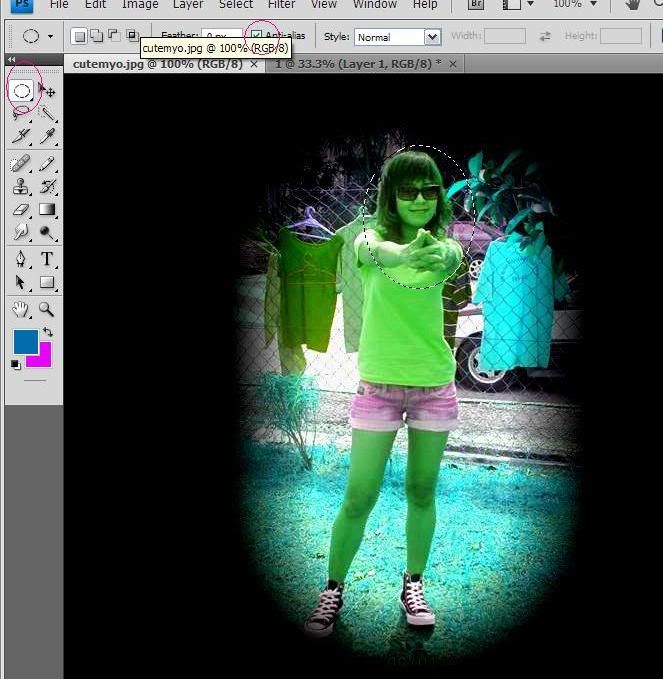
Elliptical Marquee Tool ကေတာ့အ၀ိုင္းပံု ဘဲဥပံုမ်ားဆြဲ ရာမွာ အသံုးျပဳပါတယ္။ Shift ကိုႏွိပ္ျပီး ဆြဲလွ်င္ အခ်ဳိးအစား ညီေသာ စက္၀ိုင္းပံုရပါမယ္။
ပံုမ်ားကို ဘဲဥပံု အ၀ိုင္းပံုမ်ား ျဖတ္ခ်င္လွ်င္လည္း အသံုးျပဳပါတယ္။ အ၀ိုင္းပံုေရးဆြဲရာတြင္ မွတ္သားရန္မွာ Elliptical Marquee Tool ကို ေရြးလုိက္သည္ႏွင့္ ပံုတြင္ အနီ၀ုိင္းေလးႏွင့္ ျပထားေသာ Anti-aliased ဆုိေသာ အမွတ္ကေလးျပထားသည္။ ထုိေနရာတြင္ အမွတ္ေပးလုိက္မွသာ စက္၀ိုင္းဧ။္ အနားသားေလးမ်ားသည္ ေျပျပစ္ေခ်ာေမြ ့မည္ျဖစ္ပါသည္။
အမွတ္မေပးခဲ့လွ်င္ စက္၀ုိင္းပံု ဟာ အနားသတ္မ်ား ေလွခါးထစ္ကဲ့သုိ့ အညီညာျဖစ္ေနပါလိမ့္မည္။
(3)- Move Tool
(2)- Elliptical Marquee Tool
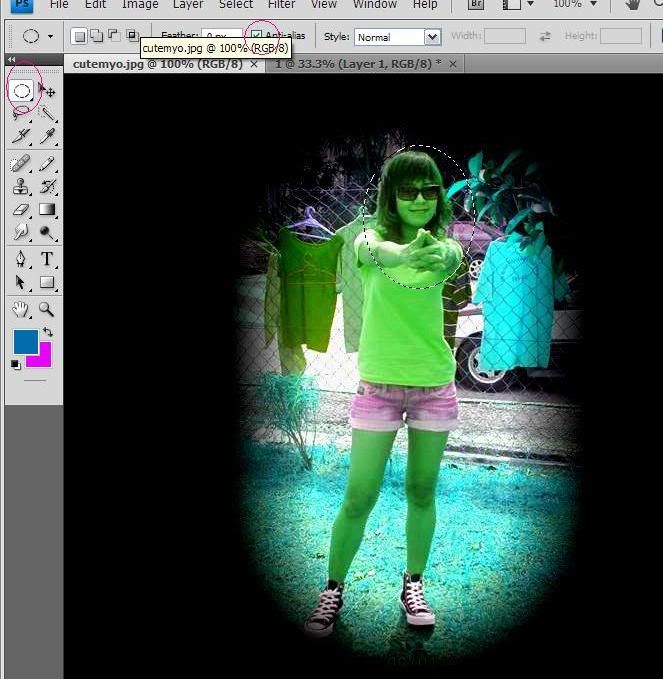
Elliptical Marquee Tool ကေတာ့အ၀ိုင္းပံု ဘဲဥပံုမ်ားဆြဲ ရာမွာ အသံုးျပဳပါတယ္။ Shift ကိုႏွိပ္ျပီး ဆြဲလွ်င္ အခ်ဳိးအစား ညီေသာ စက္၀ိုင္းပံုရပါမယ္။
ပံုမ်ားကို ဘဲဥပံု အ၀ိုင္းပံုမ်ား ျဖတ္ခ်င္လွ်င္လည္း အသံုးျပဳပါတယ္။ အ၀ိုင္းပံုေရးဆြဲရာတြင္ မွတ္သားရန္မွာ Elliptical Marquee Tool ကို ေရြးလုိက္သည္ႏွင့္ ပံုတြင္ အနီ၀ုိင္းေလးႏွင့္ ျပထားေသာ Anti-aliased ဆုိေသာ အမွတ္ကေလးျပထားသည္။ ထုိေနရာတြင္ အမွတ္ေပးလုိက္မွသာ စက္၀ိုင္းဧ။္ အနားသားေလးမ်ားသည္ ေျပျပစ္ေခ်ာေမြ ့မည္ျဖစ္ပါသည္။
အမွတ္မေပးခဲ့လွ်င္ စက္၀ုိင္းပံု ဟာ အနားသတ္မ်ား ေလွခါးထစ္ကဲ့သုိ့ အညီညာျဖစ္ေနပါလိမ့္မည္။
(3)- Move Tool
Move Tool သည္ပံုမ်ားကို ေနရာေရႊ ့ရာတြင္ အသံုးျပဳသည္။
(4)- Lasso Tools
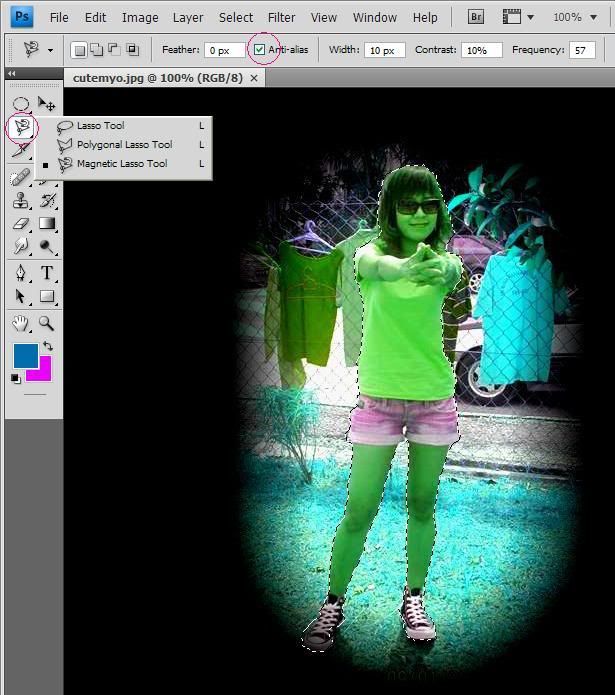
Lasso Tools တြင္ Lasso Tool, Polygonal Lasso Tool, Magnetic Lasso Tool ဆုိျပီး သံုးမ်ဳိးပါရွိပါတယ္။
Lasso Tools ေပၚတြင္ Right Click ေထာက္လုိက္မွသာ သံုးခုလံုးကို ေပၚလာမွာျဖစ္ပါတယ္။
ျပီးလွ်င္ မိမိအသံုးျပဳလုိသည့္ Tool ကိုေရြးခ်ယ္လုိက္ပါ။။ သူ ့တြင္လည္း Anti-aliased အမွတ္အသားပါရွိပါသည္။
Lasso Tools ကိုအသံုးျပဳနည္းပါတယ္ ဘာလုိ့လဲဆုိေတာ့ Lasso Tools ကိုသံုးတဲ့အခါမွာ ေမာက္စ္ကို ႏုိင္နင္းမွသာ ေကာင္းေကာင္းအသံုးျပဳႏဳိင္မွာျဖစ္လုိ့ပါ။
ပံုမ်ားတြင္ မိမိေရြးခ်ယ္လုိေသာ အပိုင္းကို Lasso Tools ျဖင့္လည္း ေရြးခ်ယ္ႏုိင္ပါတယ္။ Lasso Tools ျဖင့္ေ၇ြးခ်ယ္လုိက္ရင္ ေမာက္စ္ကို ဆက္တုိက္ ဖိထားျပီး လုိခ်င္ေသာ ေနရာကို ဆြဲခ်ရပါမယ္။
Magnetic Lasso Tool
Magnetic Lasso Tool သည္ သံလုိက္ကဲ့သုိ့ အေရာင္နီးစပ္ေသာ ေနရာမ်ားကိုအလုိအေလွ်ာက္ ေ၇ြးခ်ယ္သြားပါတယ္။။ အေရာင္ကြဲေသာ ေနရာ(ဥပမာ - ေနာက္ခံအေရာင္ အေဖ်ာ့တြင္ရုိက္ထားေသာ ပံုမ်ား) မ်ားကိုေရြးခ်ယ္ရာတြင္ သင့္ေတာ္ပါလိမ့္မယ္။
ေမာက္စ္ကို ေထာက္ကာ လႊတ္ကာ လုပ္ျပီး ေရြးခ်ယ္ႏုိင္သလုိ ေမာက္စ္ကို မေထာက္ပဲ မိမိလုိေသာေနရာကိုသာ တင္လုိက္ရံုျဖင့္လည္း အေရာင္နီးစပ္တူေသာ ေနရာကို ေရြးခ်ယ္ေပးပါလိမ့္မယ္။
Magic Tool
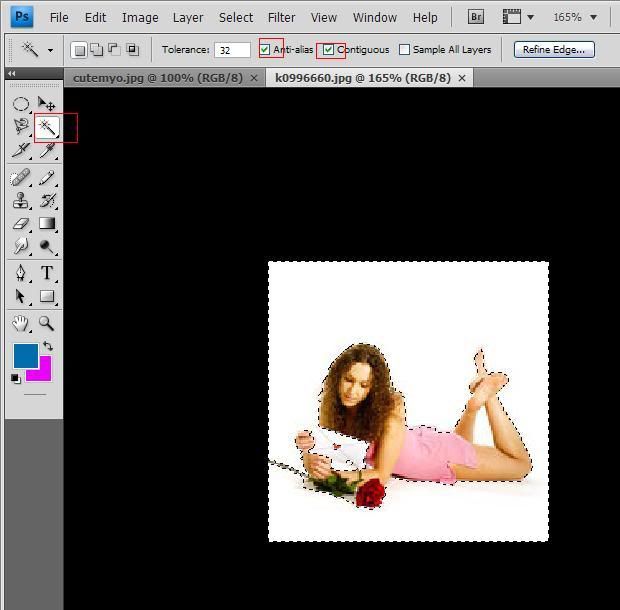
Magic Tool ကို အေရာင္တူမ်ား (အေရာင္တန္ဘုိးတူညီေသာေနရာမ်ား) ေရြးခ်ယ္ရာတြင္ အသံုးျပဳႏုိင္ပါတယ္။ (ဥပမာ- ပံုတြင္ အျဖဴေရာင္ပါေနေသာ ေနရာတစ္ခုကို Magic Tool ျဖင့္ေထာက္လုိက္လွ်င္ ထုိ အျဖဴေရာင္ႏွင့္ စပ္ဆက္ေနေသာ (အေရာင္တန္ဘုိးတူညီေသာ) ေနရာ
တစ္ေလွ်ာက္ကို ေ၇ြးခ်ယ္ေပးသြားပါတယ္။
(5)- Crop Tool
Crop Tool ကိုအရမ္းႀကီးေနေသာ ပံုမ်ားထဲတြင္ မိမိအလုိရွိသေလာက္ ေနရာေလးကိုသာ
က်န္ေစခ်င္ေသာ အခါ အသံုးျပဳပါတယ္။ Crop Tool ျဖင့္ ေရြးခ်ယ္လုိ္က္ေသာအခါ ေလးေထာင့္ကြက္ေလးေပၚပါလိမ့္မယ္။ ေလးေထာင့္ကြက္ေလးအား ေဘးအနားရွိ ေလးေထာင့္ကြက္ ေသးေသးေလးမ်ားျပထားေသာ
ေနရာမ်ားမွ ေမာက္စ္ျဖင့္ ေထာက္ကာ ခ်ဳံ ့ႏုိင္ ခ်ဲ ့ႏုိင္ပါတယ္။ ထုိ့ေနာက္ ေပးလုိက္ႀကည့္လုိက္ေသာအခါ မိမိေရြးခ်ယ္ထားေသာ အပုိင္းကေလးသာ က်န္ခဲ့သည္ကို ေတြ ့ရပါလိမ့္မယ္။
(6)- Healing Brush Tool
က်န္ေစခ်င္ေသာ အခါ အသံုးျပဳပါတယ္။ Crop Tool ျဖင့္ ေရြးခ်ယ္လုိ္က္ေသာအခါ ေလးေထာင့္ကြက္ေလးေပၚပါလိမ့္မယ္။ ေလးေထာင့္ကြက္ေလးအား ေဘးအနားရွိ ေလးေထာင့္ကြက္ ေသးေသးေလးမ်ားျပထားေသာ
ေနရာမ်ားမွ ေမာက္စ္ျဖင့္ ေထာက္ကာ ခ်ဳံ ့ႏုိင္ ခ်ဲ ့ႏုိင္ပါတယ္။ ထုိ့ေနာက္ ေပးလုိက္ႀကည့္လုိက္ေသာအခါ မိမိေရြးခ်ယ္ထားေသာ အပုိင္းကေလးသာ က်န္ခဲ့သည္ကို ေတြ ့ရပါလိမ့္မယ္။
(6)- Healing Brush Tool
ပံုမ်ားတြင္ မလုိအပ္ေသာ အရာမ်ားကို အျခားေနရာမွ ပံု၏အစိတ္အပုိင္းမ်ားျဖင့္ျဖည့္စြက္ရာတြင္ ၄င္း၊ ဖယ္ရွားရာတြင္ ၄င္း၊ အသံုးျပဳပါတယ္။
ဓါတ္ပံု အေဟာင္းမ်ားကို ျပဳျပင္ရာတြင္လည္း သံုးပါတယ္။ အသံုးျပဳပံုမွာ မိမိျဖည့္လုိက္ေသာေနရာကို Alt ႏွိပ္ျပီး ေထာက္ထားေသာ ေနရာမွ ပံုရိပ္မ်ား လာထင္ေပးေနပါလိမ့္မယ္။
ပန္းပြင့္ကေလး ေပ်ာက္သြားသည္ကို ေတြ ့ရပါလိမ့္မယ္ေနာ္။ ပံုတြင္ႀကည့္ပါ...
ဓါတ္ပံု အေဟာင္းမ်ားကို ျပဳျပင္ရာတြင္လည္း သံုးပါတယ္။ အသံုးျပဳပံုမွာ မိမိျဖည့္လုိက္ေသာေနရာကို Alt ႏွိပ္ျပီး ေထာက္ထားေသာ ေနရာမွ ပံုရိပ္မ်ား လာထင္ေပးေနပါလိမ့္မယ္။
ပန္းပြင့္ကေလး ေပ်ာက္သြားသည္ကို ေတြ ့ရပါလိမ့္မယ္ေနာ္။ ပံုတြင္ႀကည့္ပါ...
Patch Tool
Patch Tool ကိုက်ေတာ့ မိမိတုိ့ေ၇ြးခ်ယ္ထားေသာ ေနရာတြင္ အျခားေနရာမွ ပံု၏အစိတ္အပိုင္းျဖင့္ေသာ္၄င္း ၊ Photoshop မွေပးထားေသာ Pattern မ်ားျဖင့္ အစားထုိးရာတြင့္၄င္း၊
အသံုးျပဳပါတယ္။
ပံုတြင္ႀကည့္ပါ...မိမိ မလိုခ်င္ေသာ (ဖ်က္ခ်င္ေသာ) ေနရာကိုေမာက္စ္ျဖင့္ ေထာက္ဆြဲျပီး ေရြးလုိက္ပါ။ ေရြးခ်ယ္ျပီးလွ်င္ အစားထုိးခ်င္သည့္ ပံု၏အစိတ္အပိုင္းေနရာသို့
ေစာေစာက ေ၇ြးခ်ယ္ထားေသာ ေနရာေလးကို ေမာက္စ္ျဖင့္ ဖိခြဲကာ ေရႊ ့လုိက္ပါ။ ထုိအခါ မိမိေရြးခ်ယ္ထားေသာ အရာေလးေနရာတြင္ ေမာက္စ္ႏွင့္ ဖိဆြဲျပီး ေရႊ ့လုိက္ေသာ အစိတ္အပိုင္းျဖင့္ အစားထုိးျပီးသား ျဖစ္ေနပါလိမ့္မယ္။ ျပီးသြားရင္ Ctr+D ကိုႏွိပ္လုိက္ပါ။
ေစာေစာက ေ၇ြးခ်ယ္ထားေသာ ေနရာေလးကို ေမာက္စ္ျဖင့္ ဖိခြဲကာ ေရႊ ့လုိက္ပါ။ ထုိအခါ မိမိေရြးခ်ယ္ထားေသာ အရာေလးေနရာတြင္ ေမာက္စ္ႏွင့္ ဖိဆြဲျပီး ေရႊ ့လုိက္ေသာ အစိတ္အပိုင္းျဖင့္ အစားထုိးျပီးသား ျဖစ္ေနပါလိမ့္မယ္။ ျပီးသြားရင္ Ctr+D ကိုႏွိပ္လုိက္ပါ။
ပံုတြင္ အသဲပံုေလးမ်ား ေနရာတြင္ မ်ဳိးပံုေလးမ်ားျဖင့္အစားထုိးျပီးသားျဖစ္သြားပါသည္။ပံုကိုႀကည့္ပါ...
ဒီေန့ေတာ့ တစ္ပိုင္းပဲ တင္ျပေပးမယ္ေနာ္...မအားလပ္တဲ့ႀကားကတင္ေပးရလုိ့ပါေနာ္...
ေနာက္ထပ္လည္းတင္ျပေပးပါ့မယ္ ေစာင့္ေမ်ွာ္ေပးပါ...
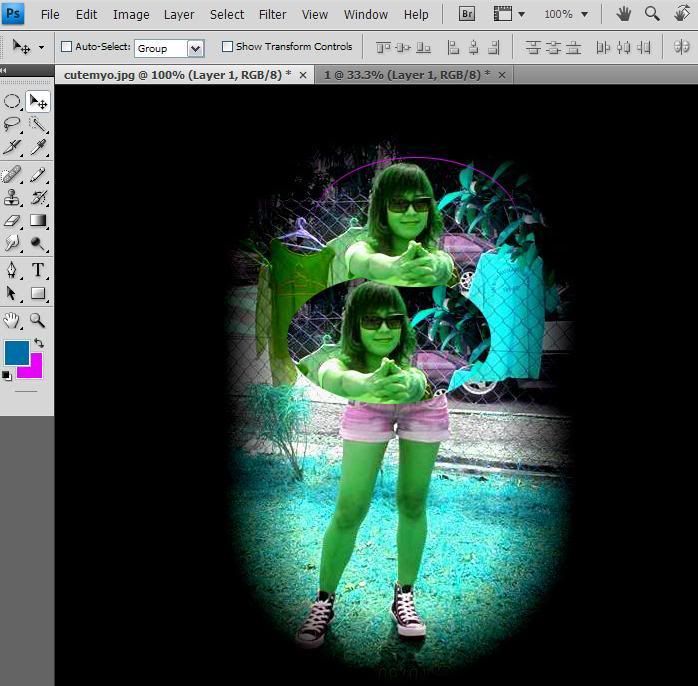
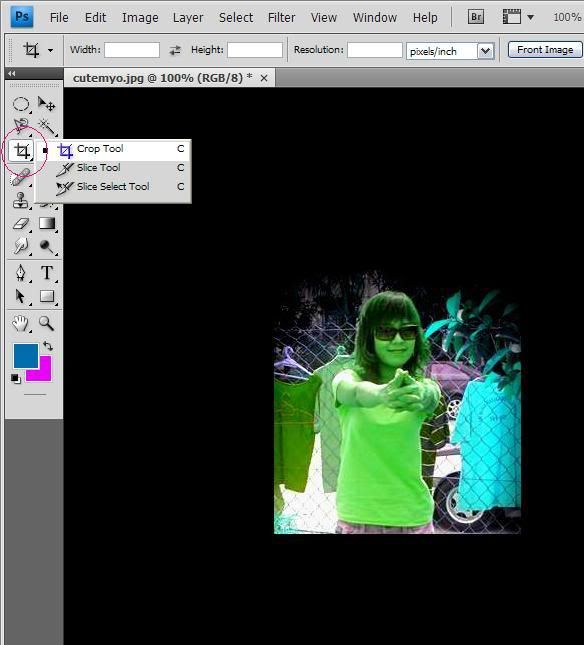
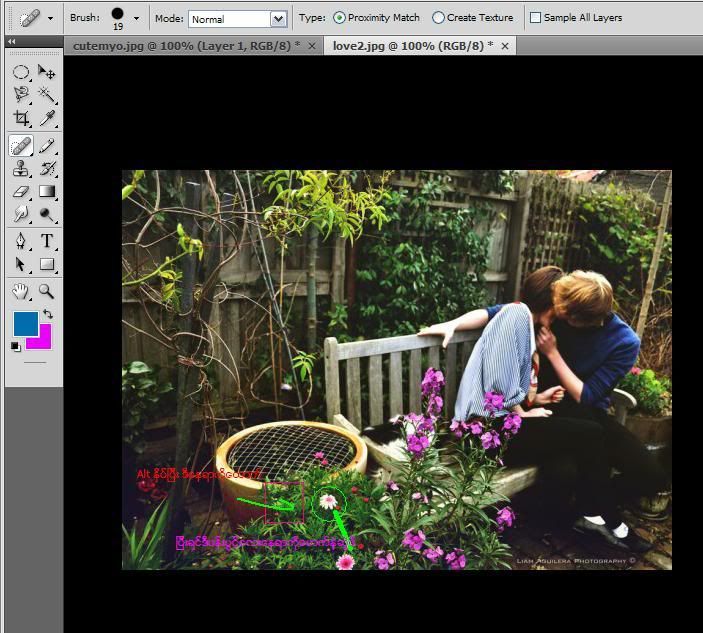
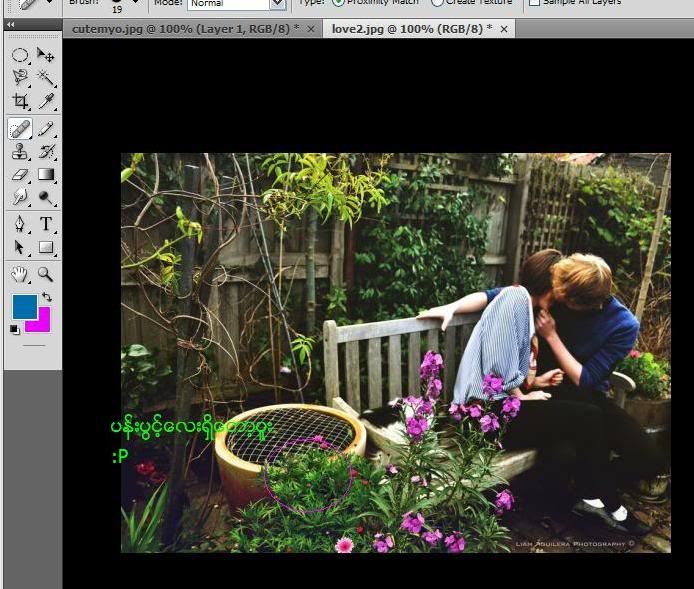

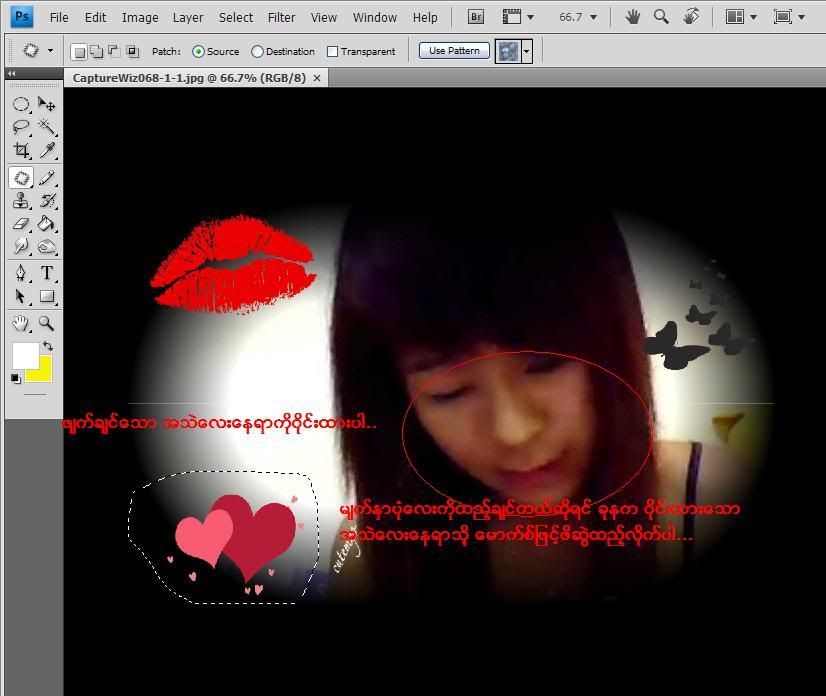
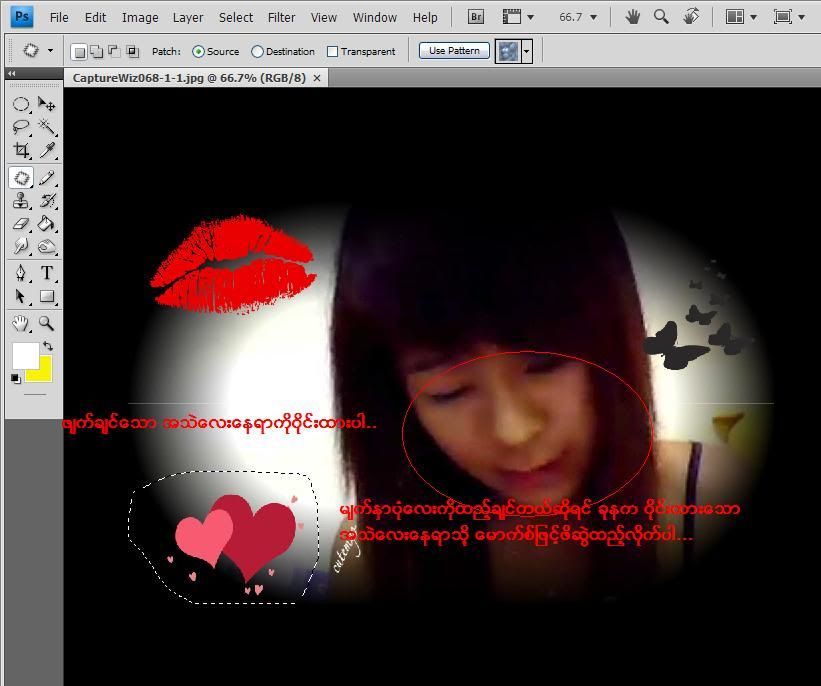







0 comments:
Post a Comment