အေျခခံအဆင့္ (၁)

ပထမဦးဆံုးအေျခခံအဆင့္အေနႏွင့္ အေရာင္တစ္ေရာင္တည္းသံုး၍ Vector ပံုမ်ားေရးဆြဲေလ့က်င့္ပါမယ္။ ထို႔ေနာက္မွ Gradient ႏွင့္ Mesh Tool အသံုးျပဳ၍ Vector ပံုမ်ားေရးဆြဲပံုကို ေဖာ္ျပေပးသြားပါမည္။
ယခု Tutorial အတြက္ အထက္တြင္ေဖာ္ျပထားေသာပံုေပၚ၌္ Right-Click ႏွိပ္၍ Save Image As… ျဖင့္သိမ္းထားပါ။
၁။ သူမ်ားဦးေႏွာက္ေဖာက္စားဖို႔အတြက္ ပံုတစ္ပံုကို အခုလို Illustrator CS3 မွာ ဖြင့္လိုက္ပါတယ္။ ထိုေနာက္ ပံုေပၚ Click တစ္ခ်က္ႏွိပ္ကာ Select လုပ္၍ Transparency Palette (Window > Transparency) ရွိ Opacity ရာခိုင္ႏႈန္းကို သင္ေရးဆြဲရာတြင္ အဆင္ေျပစြာျမင္ရသည္အထိ ေရွာ့ေပးပါ။
၄င္းေနာက္ Layer (Window > Layers) အား Lock ခ်၍ Layer အသစ္တစ္ခုယူပါ။
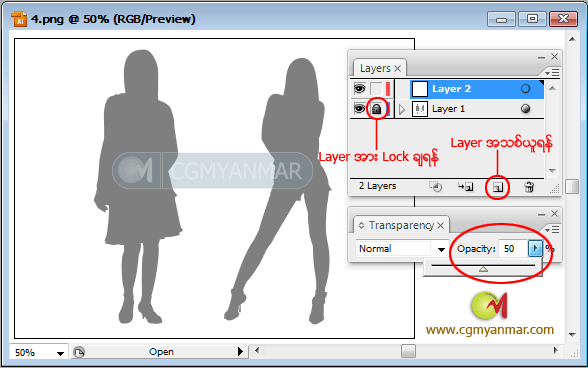
၂။ Pen Tool ကိုယူပါ။ ပံုပါအတိုင္း Default Fill and Stroke (D) ကိုႏွိပ္ပါ။ Fill ကို None(/) ထားပါ။
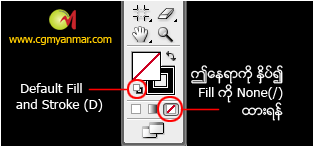
၃။ Pen Tool ျဖင့္ အနားလိုင္းမ်ားေပၚတြင္လိုက္၍ထပ္ဆြဲပါ။ မွားသြားပါက Backspace key ျဖင့္အေနာက္တစ္ခ်က္ခ်င္းစီျပန္ဆုတ္ႏိုင္ပါတယ္။ Pen Tool ျဖင့္ေရးဆြဲေနစဥ္ ျမင္ကြင္းေနရာေရႊ႔လိုပါက Photshop မွာကဲ့သို႔ Space Bar ဖိထား၍ ေျပာင္းေရႊ႔ႏိုင္ပါတယ္။
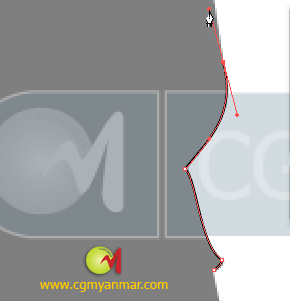
၄။ Pen Tool ျဖင့္ေကာင္ေၾကာင္းလိုက္၍ အဆံုးသတ္ပါက ပံုတြင္ျပထားသည့္အတိုင္း Click ႏွိပ္၍ Fill ႏွင့္ Stroke ကိုေနရာခ်င္းလဲလိုက္ပါ။
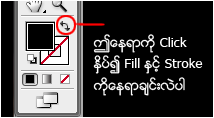
ဒီေလာက္ဆို သူမ်ားဆြဲၿပီးသားပံု ဘယ္လိုကူးယူလို႔ရတယ္ဆိုတာ အေျခခံသေဘာေပါက္ေလာက္ၿပီထင္ပါတယ္။
ေနာက္တစ္ဆင့္ထက္ျပီး အေရာင္ႏွင့္အစိတ္အပိုင္းပိုမ်ားတဲ့ Vector ပံုကူးေရးၾကည့္ရေအာင္။
အေျခခံအဆင့္ (၂)
ဒီတစ္ခါေတာ့ အေရာင္ေတြ တစ္ေရာင္ထက္မနည္း ပါ၀င္လာသလို အစိတ္အပိုင္းေတြလဲ ပိုမုိပါ၀င္လာပါၿပီ။ ဒီပံုကိုကူးဆြဲရာမွာ အဓိကအေရးၾကီးသတိထားရမဲ့ေနရာကေတာ့ အစိတ္အပိုင္းမ်ားတစ္ခုနဲ့တစ္ခုထပ္ျပီး ေရးဆြဲရမည့္ေနရာပါပဲ။
ပံုအားစတင္မကူးဆြဲမည္ မည္သည့္အပိုင္းကိုေအာက္မွာထား၍ မည္သည့္အပိုင္းကို အေပၚကအုပ္၍ေရးဆြဲမလဲဆိုတာ အရင္စဥ္းစားရပါမယ္။
၁။ ထံုးစံအတိုင္းအထက္ကပံုကို Save လုပ္ျပီး Adobe Illustrator မွာဖြင့္လိုက္ပါ။ ျပီးရင္အေပၚက ေလ့က်င့္ခန္းအတိုင္း Opacity ရာခိုင္ႏႈန္းကိုေလ်ာ့ Layer ကို Lock ခ်ျပီး Layer အသစ္တစ္ခုဖြင့္ထားပါ။
၂။ Pen Tool ကိုယူျပီးအထက္ကအတိုင္း Default Fill and Stroke (D) ကိုႏွိပ္ပါ။ Fill ကို None(/) ထားပါ။
၃။ ပံုကိုၾကည့္ပါက ဦးထုပ္၏အတြင္းသားသည္ ဆံပင္ ၊ ဦးထုပ္ ၊ မ်က္ႏွာတို႔ရဲ႔ေနာက္ဘက္တြင္တည္ရွိေန၍ ၄င္းကိုပံုမွာျပထားသည့္အတိုင္း အတြင္းဘက္သို႔အနည္းငယ္ပို၍ ဆြဲေပးပါ။
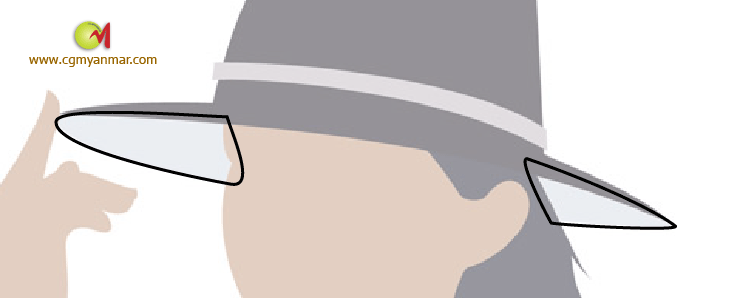
၄။ ဒုတိယအေနႏွင့္ ဦးထုပ္ ၊ မ်က္ႏွာတို႔ရဲ႔ေနာက္ဘက္တြင္ရွိေသာ ဆံပင္ကိုဆြဲရပါမယ္။ အေပၚရွိ မ်က္ႏွာအုပ္မည့္ အစိတ္အပိုင္းကို အတြင္းဘက္သို႔ပိုဆြဲေပးရပါမည္။ ပံုကိုၾကည့္ပါ။
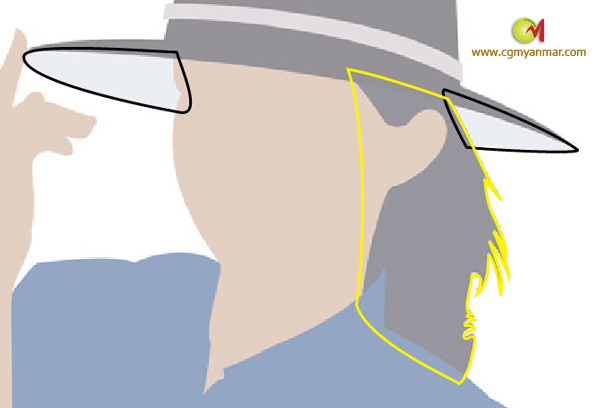
၅။ ထို႕ေနာက္ ဦးထုပ္၏ေအာက္ဘက္တြင္ရွိေသာ မ်က္ႏွာအစိတ္အပိုင္းကိုဆြဲပါ။ အကၤ်ီႏွင့္ ဦးထုပ္သည္ မ်က္ႏွာအစိတ္အပိုင္းကိုဖံုးအုပ္မည္ျဖစ္၍ ၄င္းဖံုးအုပ္ခံရမည့္ေနရာကို ပိုဆြဲေပးရပါမယ္။ ပံုကိုေသေသခ်ာခ်ာၾကည့္ပါ။
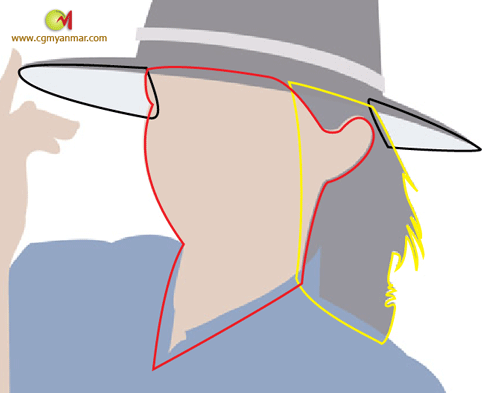
၆။ ၿပီးလ်င္ ဦးထုပ္ကိုဆြဲပါ။ ေနာက္မွ ဦးထုပ္အပတ္ေလးကိုဆြဲပါ။ က်န္ေသာအစိတ္အပိုင္းမ်ားကိုလည္း ထိုနည္းအတိုင္းေအာက္ဆံုးရွိ ဖံုးအုပ္ခံရမည့္အပိုင္းမွစ၍ဆြဲေပးပါ။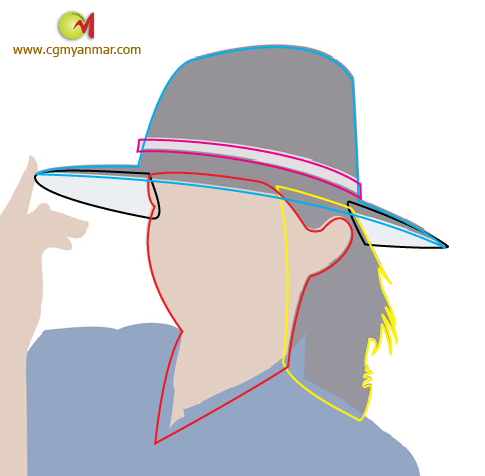
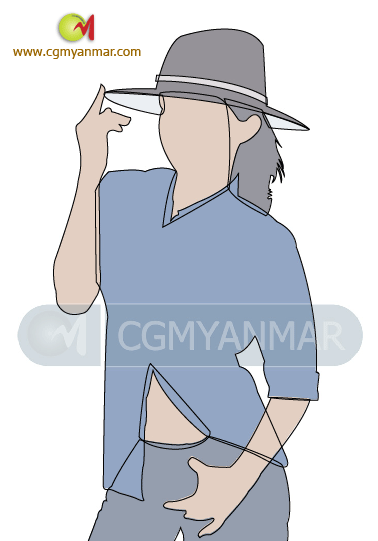
၇။ အားလံုးဆြဲျပီးပါက Layer ကို Lock ခ်ထားတာကိုျပန္ျဖဳတ္၍ Opacity ကို 100% သို႔ျပန္ထားေပးပါ။ Stroke လိုင္းတစ္ကို Select လုပ္၍ Eyedropper Tool ျဖင့္ Select လုပ္ထားေသာ Stroke လိုင္း အတြင္း Click ႏွိပ္၍ အေရာင္ကူးယူပါ။
ထိုနည္းအတိုင္း က်န္အစိတ္အပိုင္းအားလံုးကို အေရာင္ျဖည့္ေပးပါ။ ပံုထပ္ထားတာ Layer အေပၚေအာက္လြဲေနလွ်င္
Ctrl + [ ျဖင့္ Select လုပ္ထားေသာအပိုင္းအားေအာက္သို႔လည္းေကာင္း Ctrl + ] ျဖင့္ Select လုပ္ထားေသာအပိုင္းအား အေပၚသို႔လည္းေကာင္း ေျပာင္းႏိုင္ပါတယ္။







0 comments:
Post a Comment